Painting and Drawing >
Using the gradient tools > Creating or editing gradient fills
|
Creating or editing gradient fills
The Gradient Editor dialog box lets you define a new gradient by modifying a copy of an existing gradient. You can also edit fills by adding intermediate colors to a gradient, or creating a blend between more than two colors.
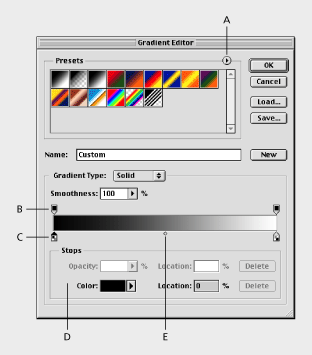
To create a gradient:
1 Select the gradient tool (![]() ).
).
2 To display the Gradient Editor dialog box, do one of the following:
3 Select a gradient from the list to create a new gradient based on the gradient you selected.
4 To define the starting color of the gradient, click the left color stop under the gradient bar. The triangle above the stop turns black, indicating that the starting color is being edited.
5 To choose a color, do one of the following:
6 To define the ending color, click the right color stop under the gradient bar. Then choose a color as described in step 5.
7 To adjust the location of the starting point or ending point, do one of the following:
8 To adjust the location of the midpoint (where the gradient displays an even mix of the starting and ending colors), drag the diamond below the gradient bar to the left or right, or click the diamond and enter a value for Location.
9 To delete the color stop you are editing, click Delete.
10 To set the smoothness for the entire gradient, enter a value or drag the slider.
11 If desired, set transparency values for the gradient. (See Specifying the gradient transparency.)
12 Enter a name for the new gradient.
13 To save the gradient as a preset, click New after you have finished creating the gradient.
14 Click OK to exit the dialog box, and the newly created gradient is selected and ready to use.
To add intermediate colors to a gradient:
In the Gradient Editor dialog box, click below the gradient bar to define another color stop. Specify the color and adjust the location and midpoint for the intermediate point as you would for a starting or ending point. To remove an intermediate color, drag the color stop down and off the gradient bar, or select the color stop and press Delete.
Painting and Drawing > Using the gradient tools > Creating or editing gradient fills